For any company, a logo is a vital and integral part of success. Effective logos are memorable, brand building, and truly reflective of the personality of a business. Logos are especially important for a business which provides visual services, such as photography. Any business centered around art and creativity needs a logo that presents just how aesthetic and creative the photographer can get! One great way to do this is to use an iconic logo that draws inspiration from photography, or from cameras themselves. Instagram’s simple iconic logo is a great example that is incredibly well known. Let’s take a step by step look at how you can create an iconic logo for your photography business, using Adobe Illustrator. Although these steps are tailored specifically for that software, they’re basic enough that they can be followed with other software as well, such as even free software like Inkscape.
Consider the Brand
A good logo is the ambassador, the flagship, for its brand. So before you get started with creating your logo, think about the personality of your company. Also take into consideration any areas that you specialize in, such as family portraits or weddings. Look over your mission statement, and your manual of style if you have one. Your logo should reflect the identity and spirit of the brand as a whole.
Look For Inspiration
It can be overwhelming to start creating a logo entirely from scratch. But looking for inspiration can definitely help with the process! Take some time before you get to work and check out some photography icons that are already in use. Some useful resources are:
- Behance
- DesignMantic
- Local businesses
Take note of the designs that you particularly like, and analyze why you like them, and why they work. You don’t want to outright copy any of these designs, but looking at them for inspiration helps you to know ahead of time what type of logo you’re looking for.
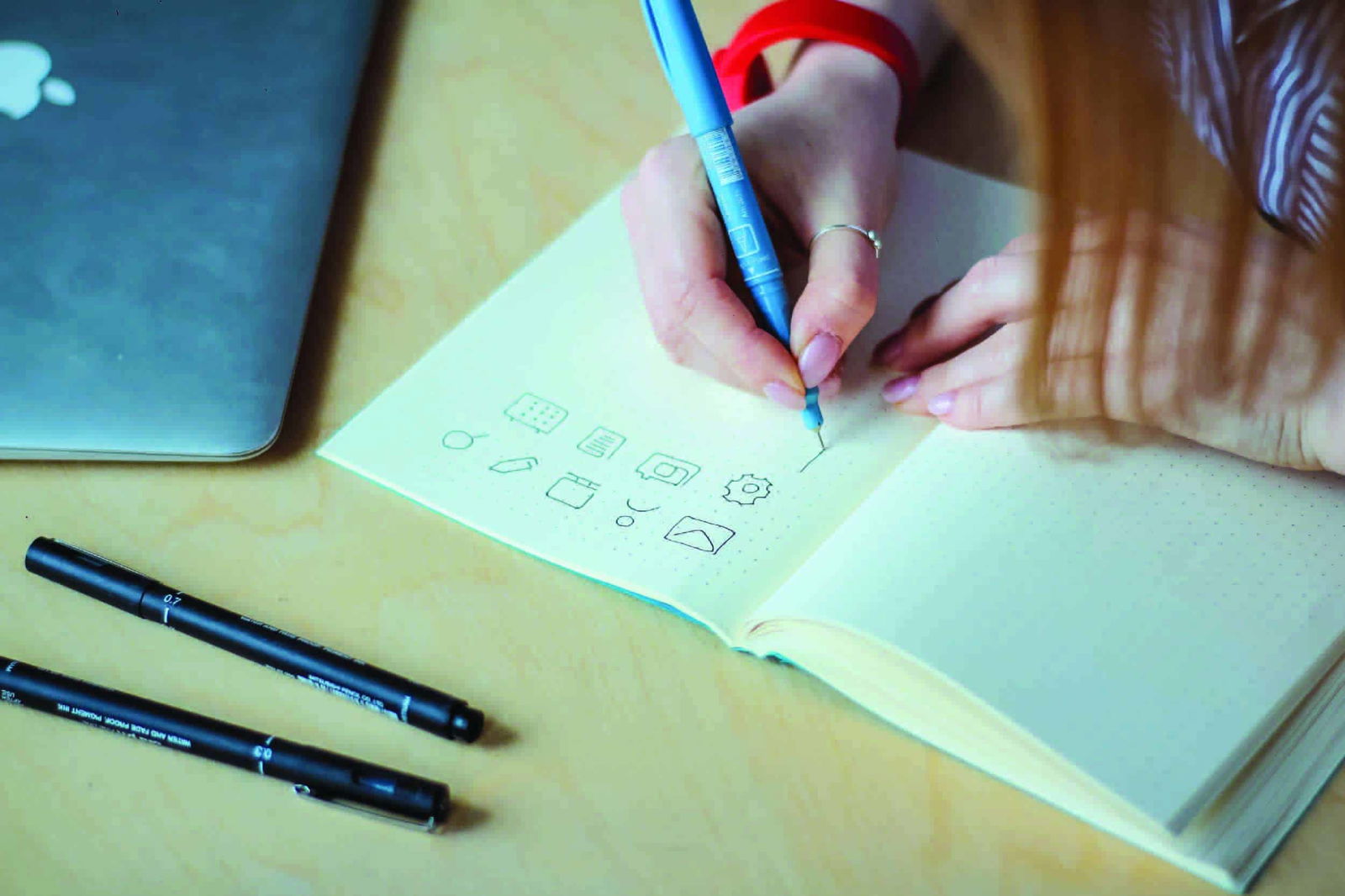
Photo by Eugene Chystiakov from Pexels
Sketch It Out
Sketching out your ideas is always a good idea. Even if you don’t have major drawing skills, a simple rendition of what your logo might look like gives you a further idea of how to combine the elements that you found in the inspiration step with other aspects of your own. Take time for this. Fill a whole page with every idea that comes to you. You never know which one will work in the end!

Photo by Tranmautritam from Pexels
Choose a Starting Point
Pick out an idea that you like the best and that you feel will work well for your business. From here, there a few different ways that you can go:
- You can scan your drawing in to work as a guideline with the line, pen, and path tools.
- You can scan your drawing in in black and white, then use the image trace tool to vectorize the drawing, rendering it scalable.
- You can use downloadable banners and icons for a base and build your iconic logo on top of that.
- You can use your sketch as a reference point and build your logo within Illustrator using the shape tool.
For the sake of this article, we’re going to go with the last one.
Step By Step In Adobe Illustrator
- Open a new file. You’ll be creating a vector image so the size won’t matter greatly at this point; you want a scalable image that can shrink down and enlarge without losing true.
- Create a color palette using the color panel.
- Choose the shape tool (keyboard shortcut M) for a base to the iconic logo. Circles and squares are great choices for photography logos, as it gives the logo a steady feeling; however, if you’re thinking a little outside the box, a triangle could also work, as a “tripod” photography reference.
- Build your logo in this space. For pre-done shapes, continue with the shape tool. For free form lines, you can use the pen tool (keyboard shortcut P) and the line segment tool (keyboard shortcut \) to make the lines thicker or thinner.
- From the beginning of this process, make a copy of the first shapes that you create, and work from the copy. It’s a good idea to continue to do this as you go along. If you change your mind, or even if you just want a few variations to work with, this will make it easier to go back to your previous design.
- Choose your colors by selecting the object you want to fill and then using the color palette you’ve created. If you need to change the color of a particular object after the fact, you can use the eyedropper tool.
- Add text using the type tool (keyboard shortcut T). The type tool also allows you to adjust the spacing between words, letters, and lines.
- Once you’re happy with the placement and adjustment of your letters, it’s time to vectorize your text to match the rest of your logo. Select the type as a whole, right click, and choose Create Outlines. It’s important to make sure that you’re happy with the text as it is, since once it becomes a vector image, you can no longer edit it.
- Save the image. Now you have an iconic photography logo!
There you have it. If these steps are too difficult to follow, you can always opt for someone else to design it for you. Once you’ve got your logo, what would you do next? Use it in your branding and website design of course!
Author Bio Emily Woodward is a digital marketing executive who follows her passion for writing via freelance work.
About Glenn Brooks
Glenn Brooks is the founder of WebWize, Inc. WebWize has provided web design, development, hosting, SEO and email services since 1994. Glenn graduated from SWTSU with a degree in Commercial Art and worked in the advertising, marketing, and printing industries for 18 years before starting WebWize.

